🕸️Web-Komponente
Die Integration Ihres Bots in Ihre Website verbessert das Nutzerengagement und bietet direkte Unterstützung auf Ihrer Plattform. Dieser Prozess ist unkompliziert und beinhaltet das Einbetten eines kleinen Code-Snippets.
Web-Komponenten Parameter
Vor der Integration der Web-Komponente müssen Sie folgende Parameter verstehen:
ClientId, OrgId und SecretKey: Diese erhalten Sie vom Blockbrain-Team.
UserUid: Dieser eindeutige String repräsentiert jeden Benutzer und kann dynamisch im HTML gesetzt werden. Es kann sich um einen beliebigen Identifikator handeln, wie E-Mail, Benutzername, Telefonnummer oder Benutzer-ID.
Hinweis: Dieses Feld ist optional. Wenn es leer gelassen wird, speichert das System keinen Benutzerverlauf. Jeder Besuch wird als neue Sitzung behandelt, ohne gespeicherte Daten aus früheren Besuchen.
WebComponent uID: Die WebComponent UID ist eine eindeutige Kennung, die individuell im Admin-Dashboard Ihrer Instanz eingestellt werden kann.
Web-Komponente erstellen
Folgen Sie diesen einfachen Schritten zur Erstellung einer Web-Komponente in Blockbrain:
Zugriff auf die Blockbrain-Plattform
Öffnen Sie Ihren Webbrowser und gehen Sie zu Ihrer Blockbrain-Tenant-Domain (z.B. run.theblockbrain.ai).
Mit Admin-Anmeldedaten einloggen
Geben Sie Ihren Admin-Benutzernamen und Passwort ein, um auf die Plattform zuzugreifen.
Zum Admin-Tab navigieren
Klicken Sie auf die Admin-Schaltfläche in der oberen Navigationsleiste.

Den WebComponent-Bereich öffnen
Suchen und klicken Sie in der linken Seitenleiste auf WebComponent.
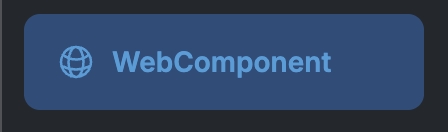
Eine neue WebComponent-Bot-Zuordnung erstellen
Klicken Sie auf die Schaltfläche "Neue Bot-Zuordnung erstellen" oben rechts.

Erforderliche Informationen eingeben
Im Modal "Neue WebComponent-Bot-Zuordnung erstellen" erscheint:
Wählen Sie einen Bot aus der Bot-Name-Dropdown-Liste.
Geben Sie die WebComponent UID ein.
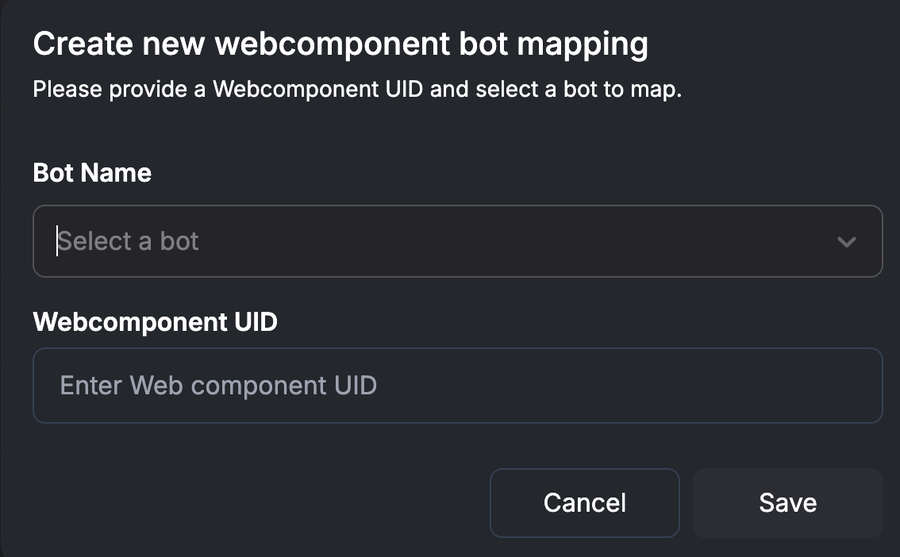
Zuordnung speichern
Klicken Sie auf die Schaltfläche "Speichern", um die WebComponent-ID-Erstellung abzuschließen.
Integration der Web-Komponente
Die Komponente kann überall integriert werden, wo HTML-Tags unterstützt werden. Zusätzlich bieten wir ein SharePoint Web Part-Paket an, das eine nahtlose Integration innerhalb des Microsoft-Ökosystems ermöglicht, einschließlich SharePoint und Teams.
Die vom Blockbrain-Team erhaltenen Parameter (ClientID, OrgID & SecretKey) und Ihre WebComponents UID sind alle Parameter, die für den HTML-Tag erforderlich sind:
<blockbrain-main
clientId="clientId"
secretKey="secretKey"
orgId="orgId"
uid="uid"
userUid="userUid">
</blockbrain-main> Guideline für Web-Komponente OAuth-Integration
Diese Anleitung bietet Anweisungen zur Integration der Web-Komponente im privaten Modus (mit OAuth-Authentifizierung) und im öffentlichen Modus (ohne Authentifizierung). Wählen Sie den passenden Modus basierend auf Ihren Anforderungen.
Hinzufügen des erforderlichen Scripts
Um die Chat-Element-Komponente in Ihre Website einzubinden, folgen Sie diesen Schritten:
Teilen Sie uns den Ursprung (Origin) der Seite mit, in die Sie integrieren möchten
Fügen Sie den folgenden Script-Tag in Ihre HTML-Datei ein:
Sie können sich entweder für englischen Webcomponents entscheiden:
<script type="module" src="https://assets.theblockbrain.io/scripts/blocky-chat/blocky-chat.bundle.js" async > </script>Oder Sie wählen die deutschen Webcomponents:
<script type="module" src="https://assets.theblockbrain.io/scripts/blocky-chat/de/blocky-chat.bundle.js" async > </script>
Tipp: Wenn Sie eine mehrsprachige Website erstellen, können Sie das Skript mithilfe von JavaScript dynamisch auf der Grundlage der Spracheinstellungen des Benutzers laden.
Fügen Sie den
<blockbrain-main>-Tag dort ein, wo Sie die Chat-Komponente platzieren möchten:
<blockbrain-main
clientId="clientId"
secretKey="secretKey"
orgId="orgId"
uid="uid"
userUid="userUid">
</blockbrain-main> Ersetzen Sie
clientIdundsecretKeydurch Ihre tatsächliche Client-ID und Ihren geheimen Schlüssel, dieuiddurch die Kontonummer / Maschinen-UID unduserUiddurch eine eindeutige Benutzer-ID, falls Sie eine haben, die Sie senden können - andernfalls entfernen Sie sie einfach.
Public vs. Private Modus
Privater Modus: Erfordert Benutzerauthentifizierung. Benutzer müssen über ein Blockbrain-Konto verfügen, um auf die Webkomponente zuzugreifen, und alle Daten werden basierend auf ihrem Konto gespeichert.
Öffentlicher Modus: Keine Authentifizierung erforderlich. Jeder kann die Komponente nutzen, und Benutzer werden durch das Feld
userIdunterschieden. Dieser Modus erfordert die Angabe einerclientIdund einessecret.
Private Mode Integration (Authentifizierte Nutzung)
Für eine sichere und authentifizierte Nutzung konfigurieren Sie die Webkomponente im privaten Modus mit dem issuer-Attribut.
Erforderliche Attribute:
issuer
URL Ihrer Blockbrain-Domain (Knowledge Bots Frontend)
Von der Client-Seite bereitgestellt
Erforderlich
uid
Eindeutiger Identifikator für die Bot-Instanz oder Anwendung
Vom Kunden zugewiesen
Erforderlich
userUid
Eindeutiger Identifikator für den Benutzer
Von der Client-Seite bereitgestellt
Optional
orgId
Für Ihre Instanz bereitgestellte Organisations-ID
Von Blockbrain bereitgestellt
Erforderlich
Beispiel:
<blockbrain-main
orgId="ihre-org-id"
issuer="https://ihre-blockbrain-domain.com"
uid="ihre-uid"
userUid="optionale-benutzer-id">
</blockbrain-main>Public Mode Integration (Nicht-authentifizierte Nutzung)
Für Szenarien, in denen keine Authentifizierung erforderlich ist, konfigurieren Sie die Webkomponente im öffentlichen Modus mit dem clientSecret-Attribut.
Erforderliche Attribute:
orgId
Für Ihre Instanz bereitgestellte Organisations-ID
Von Blockbrain bereitgestellt
Erforderlich
clientSecret
Ein Client-Geheimnis zur Aktivierung des öffentlichen Modus
Von Blockbrain bereitgestellt
Erforderlich
uid
Eindeutiger Identifikator für die Bot-Instanz oder Anwendung
Vom Kunden zugewiesen
Erforderlich
userUid
Eindeutiger Identifikator für den Benutzer
Vom Kunden zugewiesen
Optional
Beispiel:
<blockbrain-main
orgId="ihre-org-id"
clientSecret="ihr-client-geheimnis"
uid="ihre-uid"
userUid="optionale-benutzer-id">
</blockbrain-main>Hinweise
Privater Modus: Empfohlen für Umgebungen, die Benutzerauthentifizierung erfordern. Stellen Sie sicher, dass der
issuerkorrekt konfiguriert ist.Öffentlicher Modus: Nur in Szenarien verwenden, in denen keine Authentifizierung erforderlich ist oder Zugriffskontrollen keine Rolle spielen.
Sicherheit: Vermeiden Sie es, sensible Daten im Frontend offenzulegen. Verwenden Sie den öffentlichen Modus mit Vorsicht.
Damit ist die Einrichtung für Ihren gewählten Integrationsmodus abgeschlossen.
Anpassung
Erweitern Sie das <blockbrain-main>-Tag und passen Sie es durch verschiedene Attribute an Ihre Bedürfnisse an:
<blockbrain-main
clientId="your-clientId"
secretKey="your-secretKey"
orgId="your-orgId"
issuer="my-issuer-url"
layout="minimal"
iconUrl="https://example.com/default-icon.png"
iconSize="50px"
messages='{
"notCreated": {
"iconSize": "100px",
"title": "Bot-Einrichtung abgeschlossen",
"description": "Die Bot-Einrichtung ist abgeschlossen. Sie werden zu Ihrem Bot weitergeleitet..."
},
"completed": {
"iconSize": "106px",
"title": "Benutzerdefinierter Abschlusstitel",
"description": "Benutzerdefinierte Abschlussbeschreibung."
},
"requested": {
"iconSize": "56px",
"title": "Benutzerdefinierter Anfragetitel",
"description": "Benutzerdefinierte Anfragebeschreibung."
},
"needAttention": {
"title": "Benutzerdefinierte Aufmerksamkeit erforderlich",
"description": "Benutzerdefinierte Beschreibung für erforderliche Aufmerksamkeit."
},
"rejected": {
"title": "Benutzerdefinierter Ablehnungstitel",
"description": "Benutzerdefinierte Ablehnungsbeschreibung."
},
"loading": {
"iconUrl": "https://cdn-1.webcatalog.io/catalog/blockbrain/blockbrain-icon-filled-256.webp?v=1714777605928",
"iconSize": "106px",
"title": "Benutzerdefinierter Ladetitel",
"description": "Benutzerdefinierte Ladebeschreibung."
},
"error": {
"title": "Benutzerdefinierter Fehlertitel",
"description": "Benutzerdefinierte Fehlerbeschreibung."
},
"missingParams": {
"title": "Konfigurationsfehler",
"description": "Es sieht so aus, als würde etwas in Ihrer Konfiguration fehlen. Bitte überprüfen Sie Ihre Konfiguration und versuchen Sie es erneut."
}
}'>
</blockbrain-main>Beschreibungen der Attribute
iconUrl(optional)Beschreibung: URL zu einem Standard-Icon-Bild, das für alle Nachrichten verwendet wird, wenn keine spezifische
iconUrlfür die Nachricht angegeben ist.Anpassung: Verwenden Sie die
iconUrl-Eigenschaft innerhalb einer spezifischen Statusnachricht, um diesen Standard zu überschreiben.Icon ausblenden: Um das Icon für eine Nachricht auszublenden, setzen Sie deren
iconUrlauf einen leeren String ("").Beispiel:
"[https://example.com/default-icon.png](https://example.com/default-icon.png)"
iconSize(optional)Beschreibung: Legt die Größe des Standard-Icons fest.
Anpassung: Sie können die Größe für eine bestimmte Statusnachricht überschreiben, indem Sie deren iconSize angeben.
Werte: Akzeptiert jede gültige CSS-Größe (z.B. 50px, 4rem, 100%).
messages(optional)Beschreibung: Ein JSON-String, der es ermöglicht, die Titel und Beschreibungen für verschiedene Status anzupassen.
Struktur: Das
messages-Attribut ist ein JSON-String, der es ermöglicht, das Erscheinungsbild jedes Status anzupassen. Jeder Status hat die folgenden anpassbaren Eigenschaften:iconUrl(optional): URL zu einem Icon speziell für diesen Status. Verwenden Sie einen leeren String ("") zum Ausblenden.iconSize(optional): Überschreibt die Standard-iconSizefür diesen Status.title(optional): Überschriftentext für den Status. Verwenden Sie einen leeren String ("") zum Ausblenden.description(optional): Text, der unter dem Titel angezeigt wird. Verwenden Sie einen leeren String ("") zum Ausblenden.
Status:
notCreated: Wird angezeigt, wenn kein Bot für die angegebenebotUidgefunden wird. Der Benutzer muss möglicherweise den Bot anfordern.completed: Wird angezeigt, wenn die Bot-Einrichtung abgeschlossen ist, mit optionalem Weiterleitungshinweis.requested: Die Bot-Anfrage wurde übermittelt, und der Bot wird in wenigen Sekunden bereit sein. Der Benutzer muss möglicherweise die Seite aktualisieren, um den Bot anzuzeigen.needAttention: Erfordert Admin- oder Benutzeraktion, um mit der Bot-Einrichtung fortzufahren.rejected: Wird angezeigt, wenn die Bot-Anfrage abgelehnt wurde.loading: Wird während der Initialisierung oder anderen Ladevorgängen angezeigt.error: Zeigt einen Fehler während des Bot-Einrichtungsprozesses an.login: Wird auf der Anmeldeseite angezeigt.
Web Part: Bereitstellung & Konfiguration
Verwenden Sie dieses Handbuch, um Ihr Blockbrain Chat SPFx Web Part in SharePoint Online bereitzustellen, zu konfigurieren und Fehler zu beheben.
1. Bereitstellen des Pakets in SharePoint
Zugriff auf den App-Katalog
Navigieren Sie zu Ihrer SharePoint Online App Catalog Website. Normalerweise lautet die URL etwa so:
https://<your-tenant>.sharepoint.com/sites/appsDas Paket hochladen
Gehen Sie zu Apps für SharePoint (in der linken Navigation).
Klicken Sie auf Hochladen und wählen Sie die .sppkg-Datei aus dem Ordner sharepoint/solution Ihres Projekts.
Wenn Sie dazu aufgefordert werden, aktivieren Sie Diese Lösung für alle Standorte in der Organisation verfügbar machen, falls Sie möchten, dass sie global verfügbar ist.
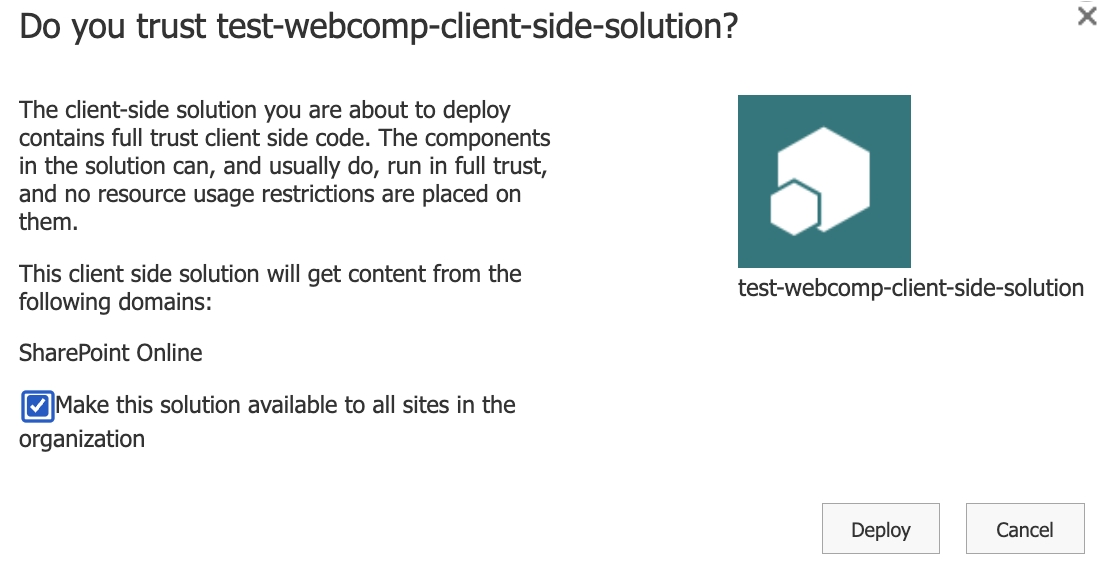
Klicken sie auf Deploy.
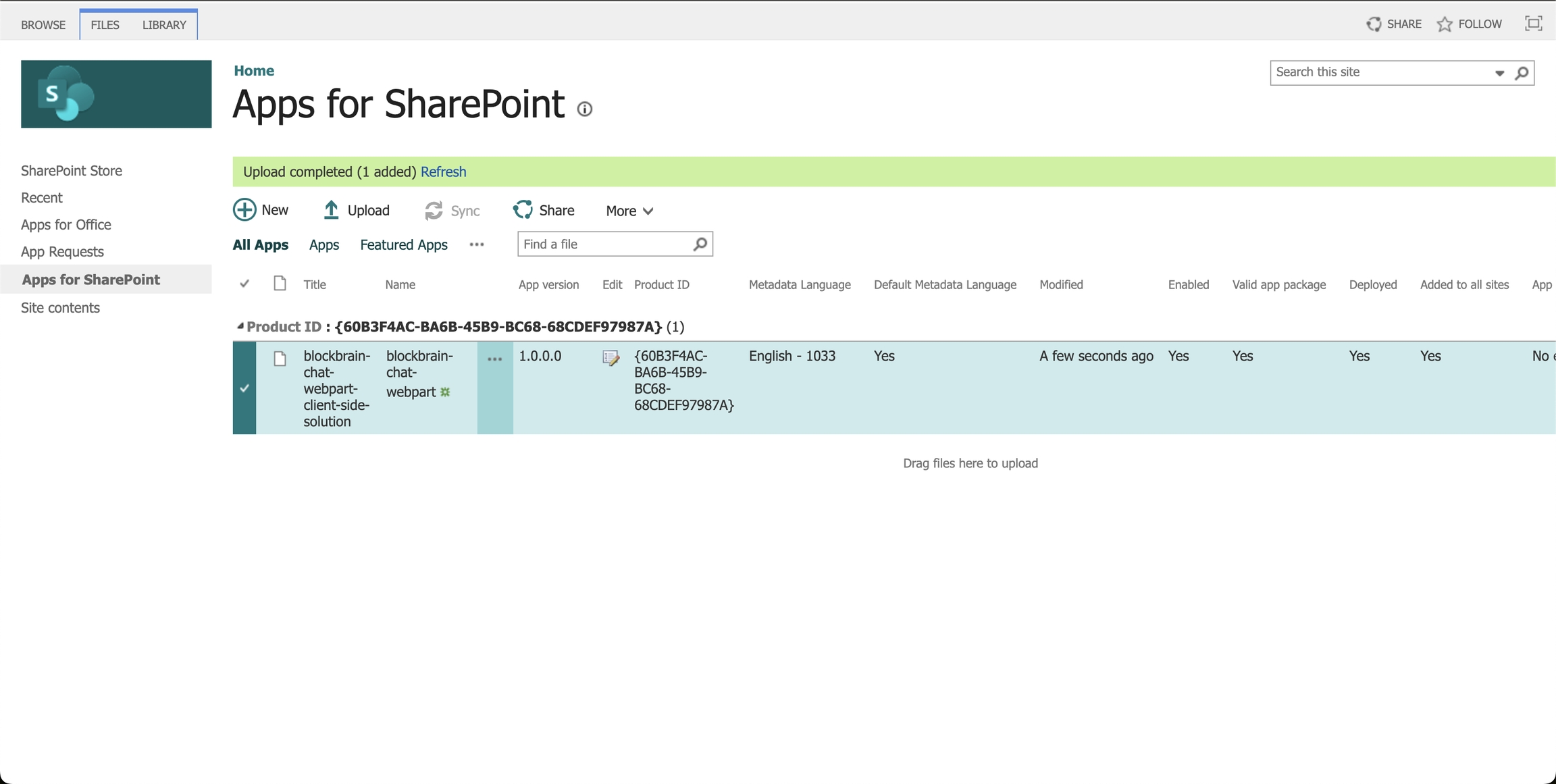
Bereitstellung prüfen
Wenn Sie Diese Lösung für alle Standorte verfügbar machen ausgewählt haben, sollte das Webpart automatisch auf allen Websitesammlungen verfügbar sein.
Andernfalls müssen Sie möglicherweise die App explizit zu der Website hinzufügen, auf der Sie sie verwenden möchten.
2. Das Webpart einer SharePoint-Seite hinzufügen
Navigieren Sie zu Ihrer SharePoint-Seite
Gehen Sie zu der Seite, der Sie den Chatbot hinzufügen möchten.
Bearbeiten Sie die Seite
Klicken Sie auf das Zahnrad-Symbol und wählen Sie Seite bearbeiten oder Bearbeiten.
Fügen Sie das Webpart hinzu
Klicken Sie auf das + Symbol, um ein neues Webpart hinzuzufügen.
Suchen Sie nach
BlockbrainChat(oder dem Namen, den Sie während der Einrichtung angegeben haben).Fügen Sie es der Seite hinzu.
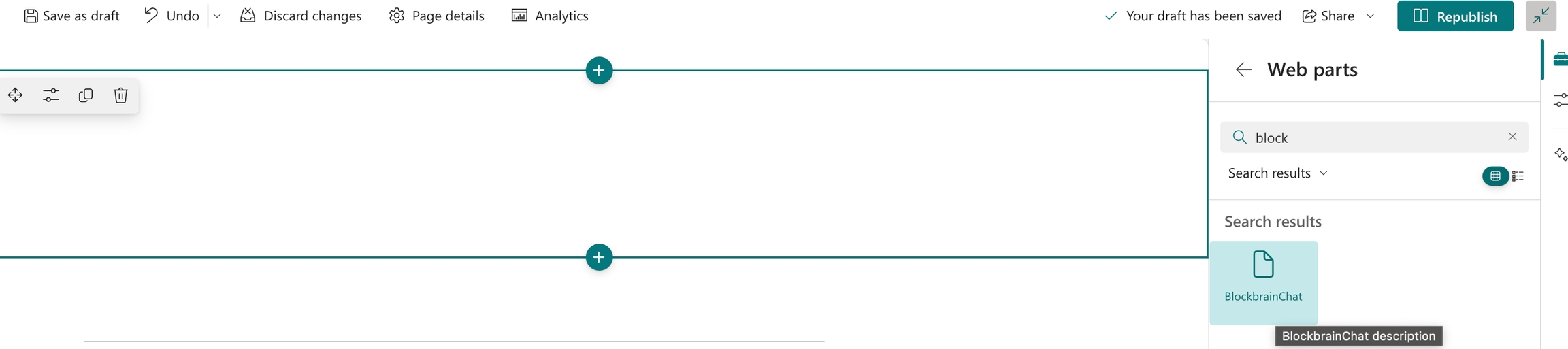
3. Webpart-Konfiguration
Das neue Webpart hat drei primäre Konfigurationsabschnitte in seiner Eigenschaftenleiste: Authentifizierung, Inhalt und Erscheinungsbild.
Öffnen Sie die Webpart-Eigenschaftenleiste
Während sich die Seite im Bearbeiten-Modus befindet, wählen Sie das Blockbrain Chat-Webpart aus.
Klicken Sie auf das Stift-Symbol, um die Eigenschaftenleiste des Webparts zu öffnen.
Authentifizierung
Anmeldemodus (
loginMode)Private Anmeldung: Verwendet eine Aussteller-URL (Auth-Endpunkt).
Öffentliche Anmeldung: Verwendet clientId und secretKey für die öffentliche Authentifizierung.
Aussteller (nur bei privater Anmeldung) (
issuer)Geben Sie die Aussteller-Endpunkt-URL an, wenn Sie
loginModeauf"private"gesetzt haben.
Client-ID / Geheimer Schlüssel (nur bei öffentlicher Anmeldung) (
clientId,secretKey)Geben Sie die OAuth2-Anmeldeinformationen zur Authentifizierung bei Blockbrain an, wenn Sie
loginModeauf"public"gesetzt haben.
Inhalt
Eindeutige Bot-Kennung (
uid)Geben Sie die Bot-UID ein, wenn Sie einen bestimmten Bot angeben möchten.
Dies kann auch durch URL-Parameter überschrieben werden (z.B.
?uid=ihre-bot-id).
Erscheinungsbild
Breite & Höhe (
width,height)Akzeptiert jeden gültigen CSS-Größenwert: z.B.
100%,600px,50vh, usw.Verwenden Sie
%oder Viewport-Einheiten für responsives Design oderpxfür eine feste Größe.
Symbol-URL (
iconUrl)Geben Sie eine direkte URL zum Symbol an, das im Chat angezeigt werden soll.
Symbolgröße (
iconSize)Legen Sie die Größe des Symbols fest (z.B.
50px,96px).
Benutzerdefinierte Nachrichten-JSON (
messages)Ermöglicht das Überschreiben oder Anpassen von Systemnachrichten. Muss gültiges JSON sein.
Hintergrundfarbe (
backgroundColor)Wählen Sie eine Farbe aus dem Farbwähler oder geben Sie einen Hex-Code ein (z.B.
#FFFFFF).
Webpart-Titel
Standardmäßig zeigt das Webpart einen Titelbereich an. Sie können ihn direkt auf der Seite bearbeiten:
Klicken Sie auf den Webpart-Titeltext.
Geben Sie Ihren benutzerdefinierten Titel ein (z.B. "Kundensupport-Chat").
Drücken Sie Enter oder klicken Sie außerhalb, um zu speichern.
Speichern und Veröffentlichen
Nachdem Sie die Eigenschaften konfiguriert haben, klicken Sie auf Anwenden (falls erforderlich) und dann auf Veröffentlichen der Seite.
4. Zusätzliche Konfigurationsoptionen
URL-Parameter
Sie können die Bot-UID überschreiben, indem Sie
?uid=IHRE_BOT_UIDan die Seiten-URL anhängen.Ebenso können Sie eine userUid mit
?userUid=EINIGER_WERTangeben, um den Benutzer anders zu verfolgen oder zu identifizieren.
Für detaillierte Prop-Dokumentation
Siehe die offizielle Blockbrain-Dokumentation für zusätzliche, aktuelle Eigenschaftsreferenzen und Verwendungsbeispiele.
5. Fehlerbehebung & häufige Probleme
Probleme beim Laden von Skripten
Korrekte externe Skript-URL: Stellen Sie sicher, dass Sie die
blocky-chat.bundle.jsURL nicht verändert haben.Netzwerk- / Proxy-Beschränkungen: Wenn Ihr Unternehmensnetzwerk externe Skripte blockiert, stellen Sie sicher, dass
https://assets.theblockbrain.io/erlaubt ist.
Authentifizierungsfehler
Überprüfen Sie loginMode, issuer, clientId und secretKey in der Eigenschaftenleiste.
Bei privater Anmeldung stellen Sie sicher, dass der Aussteller-Endpunkt korrekt ist.
Bei öffentlicher Anmeldung stellen Sie sicher, dass sowohl Client-ID als auch geheimer Schlüssel gültig sind.
Bot nicht gefunden
Überprüfen Sie, ob die von Ihnen angegebene uid (entweder in der Webpart-Eigenschaft oder URL) eine gültige Bot-UID aus Ihrer Blockbrain-Umgebung ist.
Webpart erscheint nicht oder 'Nicht gefunden'
Stellen Sie sicher, dass Sie die
.sppkg-Datei in den App-Katalog hochgeladen haben.Aktivieren Sie Diese Lösung für alle Standorte verfügbar machen, wenn Sie möchten, dass es in Websitesammlungen erscheint.
Wenn nicht, fügen Sie die Lösung zu den Websiteinhalten Ihrer spezifischen Website hinzu.
Andere Benutzer können das Webpart nicht sehen
Bestätigen Sie, dass das Webpart (und das zugrunde liegende Skript) für alle beabsichtigten Benutzer freigegeben oder zugänglich ist.
Wenn das Skript extern gehostet wird, überprüfen Sie, ob die Skript-Domain nicht durch Tenant-Richtlinien eingeschränkt ist.
Zuletzt aktualisiert

